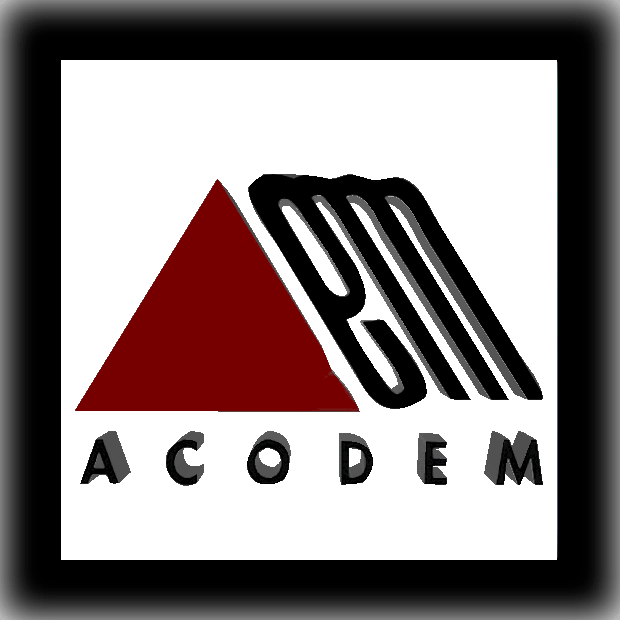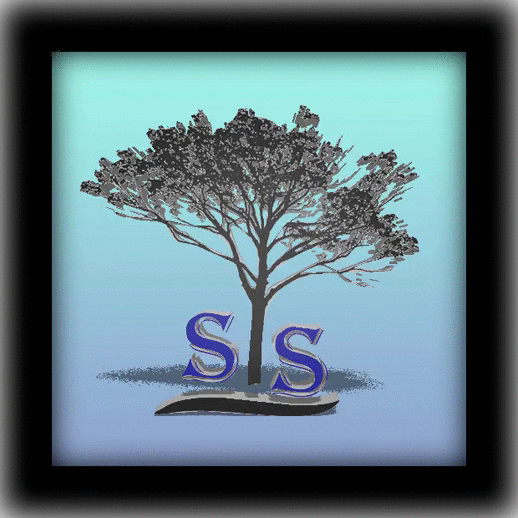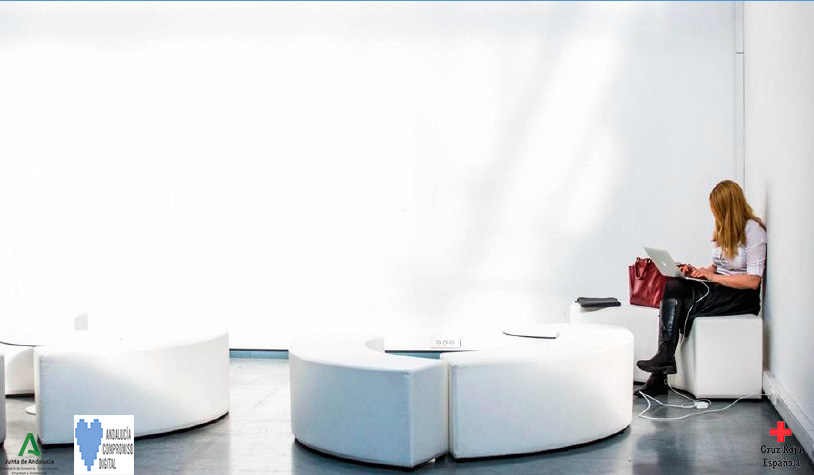
En el centro de accesibilidad, podemos ejecutar aplicaciones como lupa, teclado en pantalla, narrador y configurar opciones de visualización con alto contraste. A continuación, mostramos una serie de asistentes.
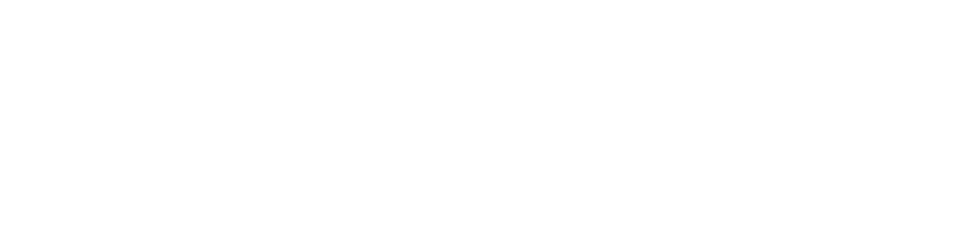
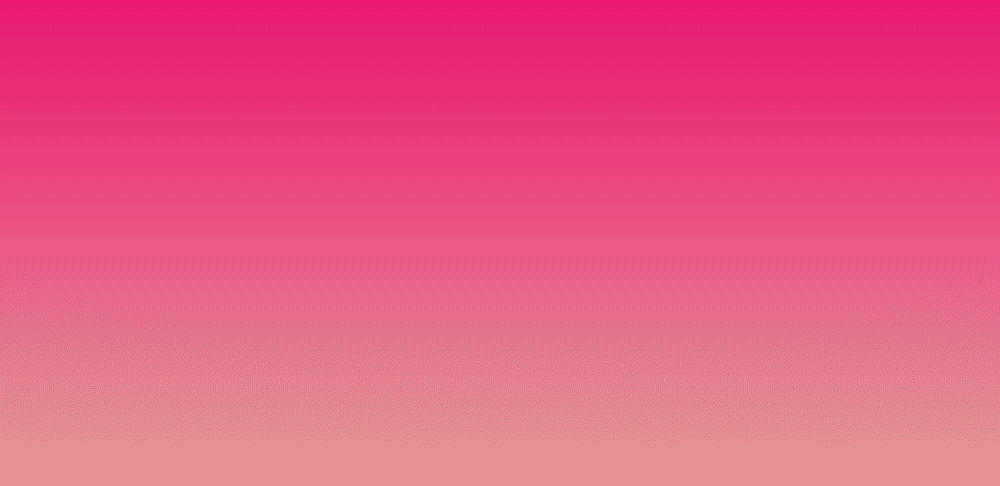
Windows ofrece programas y configuraciones que pueden facilitar el uso del equipo. El Centro de accesibilidad es una ubicación central que se puede usar para establecer la configuración de accesibilidad y los programas disponibles.

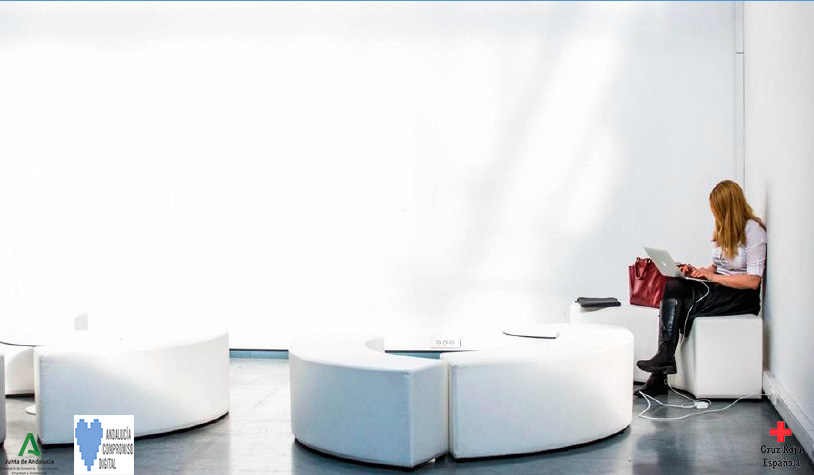
En el centro de accesibilidad, podemos ejecutar aplicaciones como lupa, teclado en pantalla, narrador y configurar opciones de visualización con alto contraste. A continuación, mostramos una serie de asistentes.

|
|
||||||||||||||||||||||||||||||
|
|
||||||||||||||||||||||||||||||
|
|
||||||||||||||||||||||||||||||
|
|

|
|
||||||||||||||||||||||||||||||
|
|
||||||||||||||||||||||||||||||
|
|
||||||||||||||||||||||||||||||
|
|

|
|
||||||||||||||||||||||||||||||
|
|
||||||||||||||||||||||||||||||
|
|
||||||||||||||||||||||||||||||
|
|
||||||||||||||||||||||||||||||
|
|
||||||||||||||||||||||||||||||
|
|
||||||||||||||||||||||||||||||
|
|
||||||||||||||||||||||||||||||
|
|
||||||||||||||||||||||||||||||
|
|
||||||||||||||||||||||||||||||
|
|
||||||||||||||||||||||||||||||
|
|
||||||||||||||||||||||||||||||
|
|

| Modo de pantalla completa | Se amplía el área situada alrededor del puntero del mouse. | |
|---|---|---|
| Lupa. Existen tres modos: | Modo de lente | Se amplia toda la pantalla. |
| Modo acoplado | Solo se amplía una parte de la pantalla y se deja el resto del escritorio sin cambiar. |

|
|
||||||||||||||||||||||||||||||
|
|
||||||||||||||||||||||||||||||
|
|

|
|
||||||||||||||||||||||||||||||
|
|

|
|
|||||||||||
|
|
|||||||||||
|
|
|||||||||||
|
|

|
|
|||||||||||
|
|
|||||||||||
|
|
|||||||||||
|
|
|||||||||||
|
|

| Opciones disponibles: | |||||||||||
|
|
|||||||||||
|
|
|||||||||||
|
|
|||||||||||
|
|
|||||||||||
|
|
|||||||||||
|
|

| Opciones disponibles: | |||||||||||
|
|
|||||||||||
|
|

| Opciones disponibles: | |
|
|
|
|
|
|
|
|
|
|
|
|
|
|
|
|
|
|

|
|
|
|